VS Code для подключения к суперкомпьютеру
.png)
Visual Studio Code - текстовый редактор, обладающий функциями IDE, с возможностью настройки и расширения при помощи плагинов. Установить VS Code можно с официального сайта. Скачайте файл-установщик для вашей ОС и запустите его. Все параметры выбирайте по умолчанию.
Подключиться можно с версией VS Code 1.98.2 и ниже. VS Code начиная с версии 1.99 стал несовместимым с операционной системой суперкомпьютера.
Обязательно завершайте работу c кластером через VS Code командой:
pkill -u $USER -f vscode-server
Остающиеся после VS Code процессы создают конфликты при следующем запуске. Команда пишется в терминале, который можно открыть, нажав на соответствующую кнопку в правой верхней части редактора.![]()
Подготовка к соединению
Для подключения к суперкомпьютеру через VS Code необходимо установить плагин Remote-SSH. Перейдите на вкладку View -> Extensions.
Рис. 1. Переход на вкладку с расширениями
В поисковой строке вводим Remote-SSH и устанавливаем расширение.
Рис. 2. Установка расширения
Нажимаем на появившуюся иконку удалённого подключения, появляется вкладка SSH. Выбираем опцию New remote.
Рис. 3. Создание нового удалённого соединения
Далее необходимо ввести данные для подключения: ssh <логин_от_кластера>@cluster.hpc.hse.ru
Рис. 4. Ввод данных для подключения
Далее будет предложено сохранить конфигурацию в файл – выберите конфигурацию по умолчанию.
Рис. 5. Сохранение конфигурации подключения
Проверьте содержимое файла конфигурации.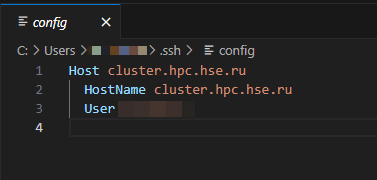
Рис. 6. Проверка конфигурации подключения
Для подключения к кластеру через VS Code необходим ключ в формате .pem. Его можно сгенерировать в личном кабинете TaskMaster.
Инструкция по конвертации ключа .ppk в формат .pem
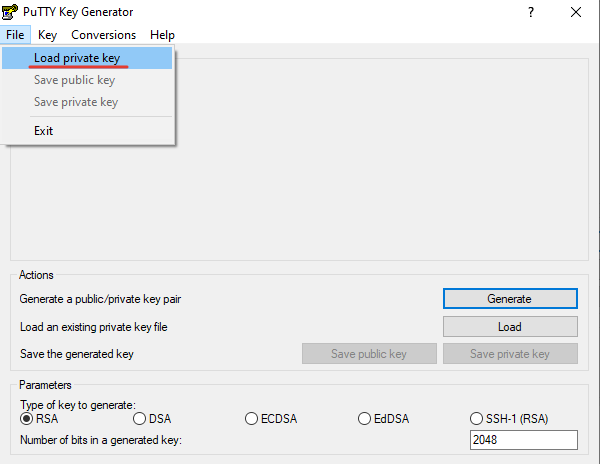
Рис. 7. Загрузка ключа в формате .ppk
Программа попросит ввести пароль от этого ключа.
Рис. 7. Ввод пароля для ключа
Далее в разделе Conversions выбираем Export OpenSSH key и сохраняем файл в директорию
C:\Users\%USERPROFILE%\.ssh
*Файл с ключом можно сохранить и в другой папке. Главное – чтобы она лежала в домашней директории пользователя.
Рис. 8. Экспорт ключа в формате для OpenSSH
Вернитесь в VS Code. Укажите в файле config порт и путь до ключа авторизации.
Port 2222
IdentityFile "~\.ssh\id_rsa"
Рис. 9. Итоговый вид конфигурационного файла
Для подключения к кластеру нажмите на иконку удалённого подключения в нижней части редактора.
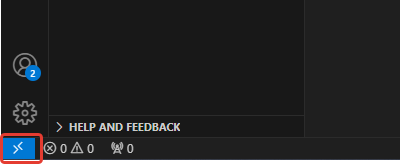
Рис. 10. Иконка удалённого подключения
Выберите опцию для подключения к хосту.
Рис. 11. Выбор варианта удалённого подключения
В открывшемся окне выберите cluster.hpc.hse.ru.
Рис. 12. Выбор хоста для подключения
Система попросит ввести пароль от ключа – вводим и получаем доступ к суперкомпьютеру.
Рис. 13. Ввод пароля от ключа доступа
Для проверки доступа: внизу редактора должно появится название хоста, к которому Вы подключены.
Рис. 14. Проверка подключения
Настроим отображение Ваших файлов. Для этого перейдите в меню Explorer и выберите Open Folder.
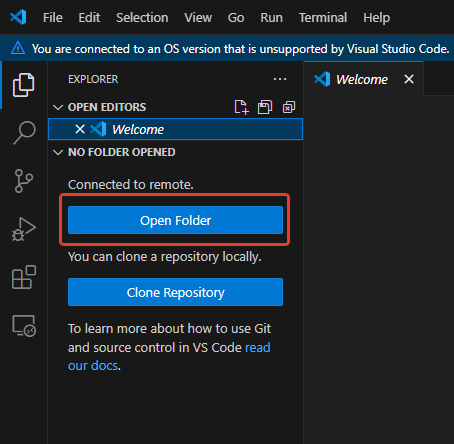
Рис. 15. Кнопка для открытия окна с выбором директории
Далее выберите нужную Вам папку или сразу нажмите OK, чтобы был доступен весь Ваш каталог.
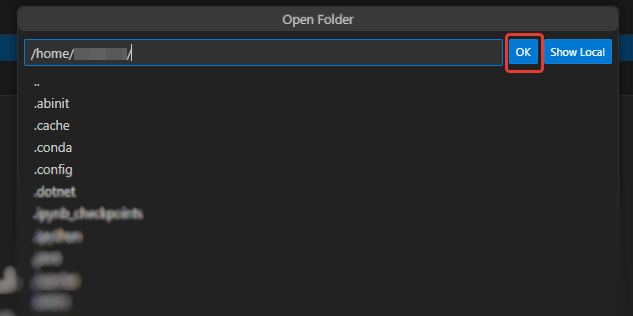
Рис. 16. Выбор рабочей директории
В левой колонке во вкладке Explorer появится Ваша выбранная папка. Для работы в терминале перейдите в View -> Terminal. Для быстрого обмена файлами между локальным устройством и удаленным хостом просто перетащите мышкой необходимый файл.
Обязательно завершайте работу c кластером через VS Code командой:
pkill -u $USER -f vscode-server
Остающиеся после VS Code процессы создают конфликты при следующем запуске. Команда пишется в терминале, который можно открыть, нажав на соответствующую кнопку в правой верхней части редактора.![]()
Нашли опечатку?
Выделите её, нажмите Ctrl+Enter и отправьте нам уведомление. Спасибо за участие!
Сервис предназначен только для отправки сообщений об орфографических и пунктуационных ошибках.
.png)
.png)
.png)
.png)
.png)
.png)
.png)
.png)
.png)
.png)
.png)
.png)