Подключение к суперкомпьютеру из Windows
👉Вернуться к списку инструкций
- Инструкция для подключения из ОС Linux и MacOS доступна по ссылке
- Инструкция для подключения с помощью Jupyter Hub доступна по ссылке
Удаленное подключение к суперкомпьютеру (вычислительному кластеру) осуществляется через головной узел по протоколу SSH по адресу cluster.hpc.hse.ru, порт 2222. Для подключения воспользуйтесь утилитой PuTTY. Для авторизации используйте учётные данные, полученные при регистрации (они не совпадают с Вашей учётной записью ВШЭ) и ключ авторизации (auth_key.ppk), полученный в личном кабинете пользователя суперкомпьютера.
- Загрузите PuTTY с официального сайта.
- Запустите PuTTY. Откроется окно PuTTY Configuration.
- Заполните следующие поля (вкладка "Session" в столбце категорий слева):
- Host Name – логин_от_кластера@cluster.hpc.hse.ru
- Port – 2222
- Saved Sessions – cluster.hpc.hse.ru
.png) Обратите внимание, в поле Host Name необходимо указать логин_учётной_записи@cluster.hpc.hse.ru, например, apetrov@cluster.hpc.hse.ru.
Обратите внимание, в поле Host Name необходимо указать логин_учётной_записи@cluster.hpc.hse.ru, например, apetrov@cluster.hpc.hse.ru. - Перейдите на вкладку "Connection" -> "SSH" -> "Auth" или "Connection" -> "SSH" -> "Auth" -> "Credentials" (для более новых версий) в столбце категорий слева, после чего укажите путь (кнопка Browse) до файла ключа авторизации (auth_key.ppk).
.png)
- Вернитесь во вкладку "Session", убедитесь, что поля остались заполненными и нажмите кнопку Save. Таким образом, настройки подключения будут сохранены для дальнейшего использования. Впоследствии, для загрузки сохранённых параметров необходимо выбрать строчку cluster.hpc.hse.ru в списке Saved Sessions и нажать кнопку Load.
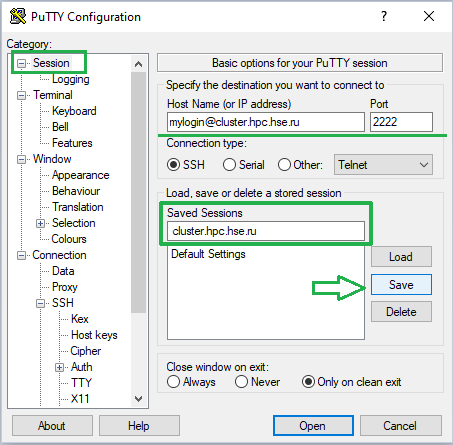
- Теперь выберите "cluster.hpc.hse.ru" в списке Saved Sessions и нажмите кнопку Open.
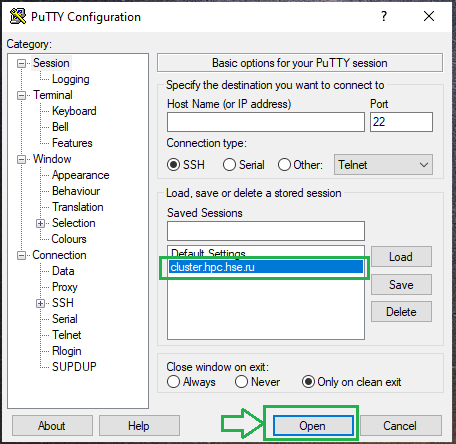 По окончанию ввода нажмите Enter.При первом подключении к кластеру появится окно PuTTY Security Alert. Нажимите кнопку "Да".
По окончанию ввода нажмите Enter.При первом подключении к кластеру появится окно PuTTY Security Alert. Нажимите кнопку "Да". 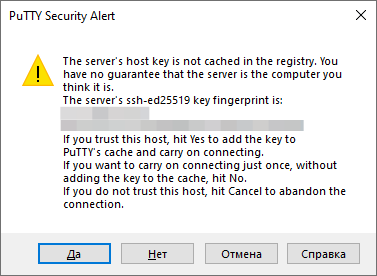
- При успешной инициализации подключения PuTTY предложит ввести пароль от ключа авторизации (для удобства вы можете установить собственный пароль на ключ). Обратите внимание: при вводе пароля символы в консоли не отображаются! Введите пароль вручную, или скопируйте его. Вставка текста из буфера обмена в консоль PuTTY осуществляется по одному нажатию правой кнопкой мыши.
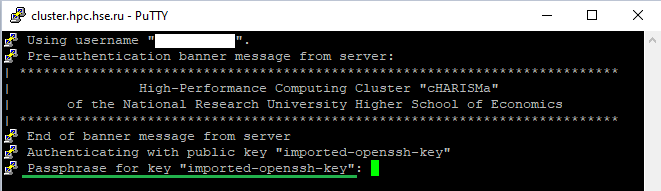
- Если пароль был введён правильно, то в консоли появится приветственное сообщение дня и строка приглашения для ввода команд.
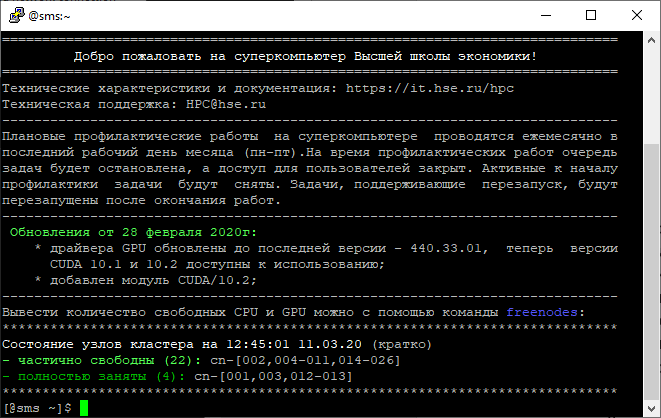
- На ввод пароля в PuTTY отводится 60 секунд, после чего сервер разрывает соединение. При этом, заголовок окна меняется на PuTTY (inactive). В этом случае, необходимо открыть новое окно PuTTY и выполнить процедуру подключения.

- Для работы с приложениями с графическим интерфейсом, запускаемыми на суперкомпьютере, необходимо перейти в раздел Connection -> SSH -> X11 и установить «галочку» на Enable X11 forwarding. В поле X display location указать localhost:0.0
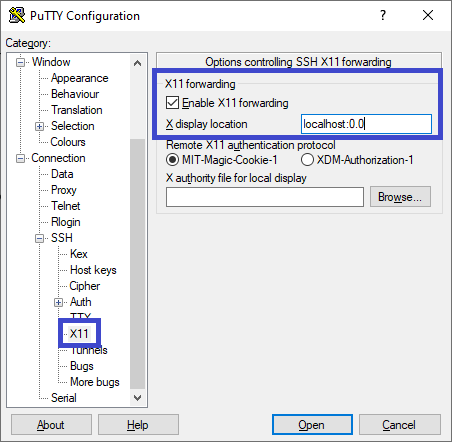
- После изменения конфигурации рекомендуется вновь перейти в раздел Session и нажать кнопку Save для сохранения параметров.
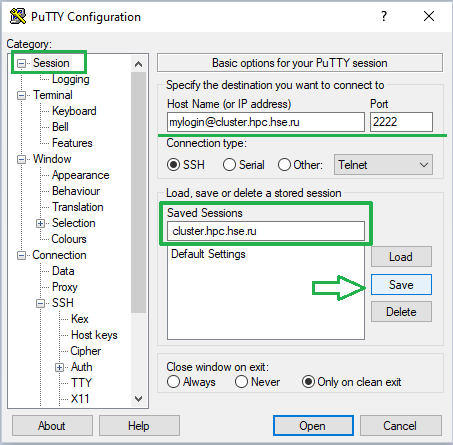
Передача файлов на суперкомпьютер НИУ ВШЭ для пользователей ОС Windows
- Загрузите WinSCP с официального сайта.
- Установите WinSCP. Для большинства пользователей подходят параметры установки по умолчанию. В случае наличия сохранённого подключения в PuTTY установщик предложит импортировать его в WinSCP для быстрого подключения. Либо вы можете импортировать конфигурацию PuTTY вручную:
- В нижней части окна запущенного WinSCP нажмите "Tools", затем "Import Sites..."
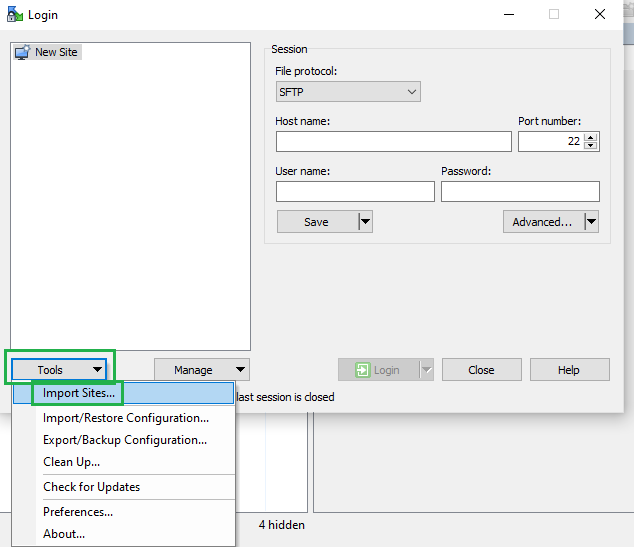
- Выберите сохраненную PuTTY конфигурацию и нажмите "Ок"
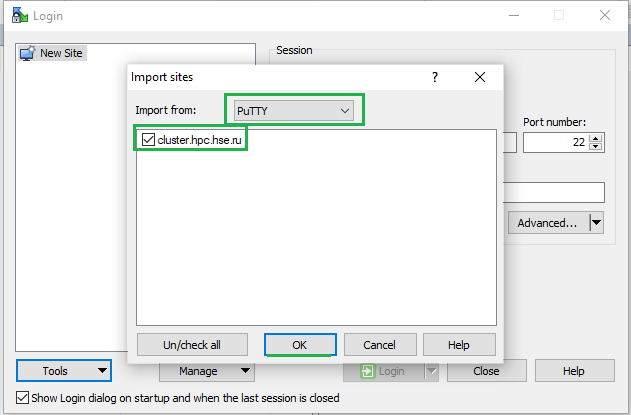
- В нижней части окна запущенного WinSCP нажмите "Tools", затем "Import Sites..."
- Если испортировать конфигурацию из PuTTY не удалось, или необходимо создать ее вручную, действуйте следующим образом (ниже приведен скриншот с примером):
- 1) Нажмите "New Site" и заполните раздел "Session" следующим образом:
- 2) File protocol: выберите SCP
- 3) Host name: cluster.hpc.hse.ru
- 4) Port number: 2222
- 5) User name: логин_учётной_записи
- 6) Нажмите кнопку "Advanced"
- 7) В открывшемся окне выберите раздел SSH -> Authentication
- 8, 9) Укажите путь до ключа авторизации (auth_key.ppk) и нажмите "ОК"
- 10) Сохраните конфигурацию, нажав кнопку "Save"
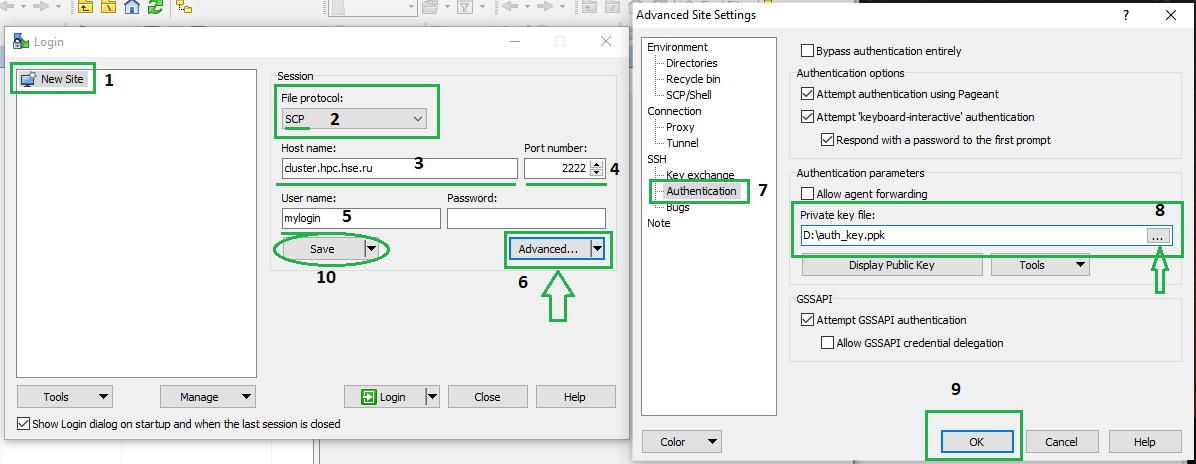
Впоследствии, для подключения с сохранёнными параметрами необходимо выбрать строчку cluster.hpc.hse.ru в списке подключений и нажать кнопку Login.
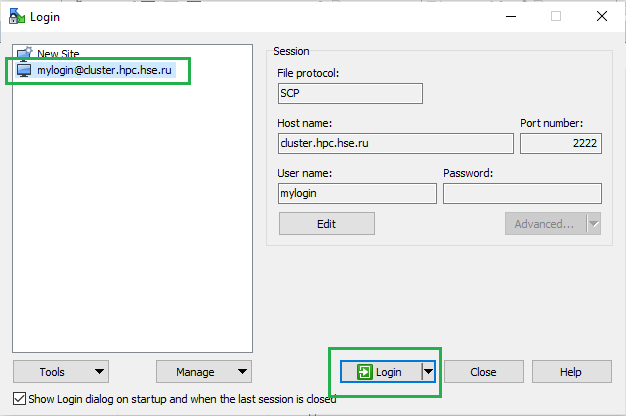 Пример передачи данных с подключением:
Пример передачи данных с подключением:- Нажмите кнопку Login. При первом подключении к кластеру появится окно-оповещение о соединении с неизвестным сервером. Нажмите кнопку Yes.
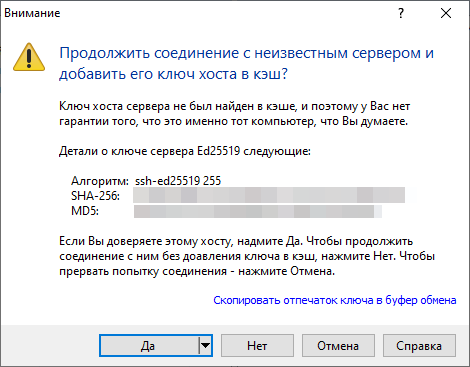
- При появлении баннера авторизации установите «галочку» Больше не показывать и нажмите кнопку Продолжить.
- При успешной инициализации подключения WinSCP предложит ввести пароль от ключа авторизации. Введите пароль вручную, или скопируйте его (для удобства вы можете установить собственный пароль на ключ).
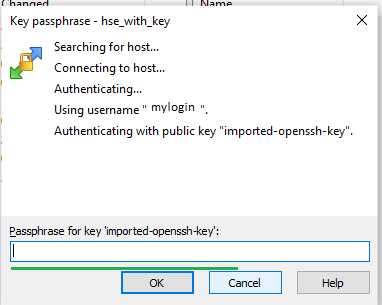
- Если пароль был введён правильно, то окне появится список папок логин-сервера суперкомпьютера НИУ ВШЭ. По умолчанию отображается домашний каталог пользователя: /home/имя_пользователя
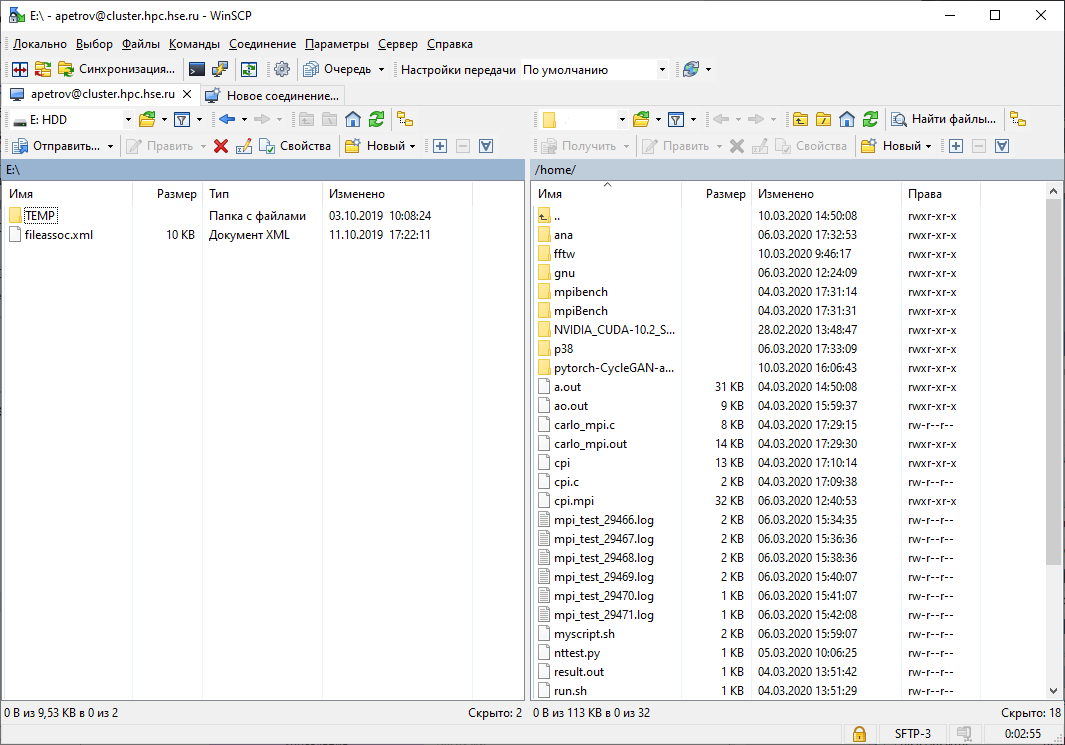
- Для передачи файлов перейдите в нужный каталог на Вашем компьютере в левой части окна WinSCP и в каталог назначения на суперкомпьютере в правой части окна WinSCP. Перенос файлов и папок между панелями осуществляется клавишей F5, либо перетаскиванием объектов с зажатой левой клавишей мыши.
- Другие быстрые действия в WinSCP:
- Переименование объекта – F2
- Копирование объекта – F5
- Перемещение объекта – F6
- Создание нового каталога – F7
- Удаление объекта – F8
- Свойства объекта – F9
- Выход из программы – F10
Если у Вас возникнут затруднения при подключении к вычислительному кластеру НИУ ВШЭ обращайтесь в отдел суперкомпьютерного моделирования через систему ServiceDesk https://hpc.hse.ru/support или по электронной почте hpc@hse.ru .
Нашли опечатку?
Выделите её, нажмите Ctrl+Enter и отправьте нам уведомление. Спасибо за участие!
Сервис предназначен только для отправки сообщений об орфографических и пунктуационных ошибках.